how to find out my graphics card
If you want to play the best PC games on your rig, knowing what graphics card you accept is crucial information. After all, a GPU released x years agone will not be able to run modern graphically-demanding titles. Knowing what GPU you have makes it easier to meet if your rig meets a game's minimum requirements. But how tin can you detect out what graphics card y'all have?
This might seem like a airheaded question if you're tech-savvy, only information technology tin can be a real puzzler. Heck, there was a time where I had to look this question up myself! At that place's always new people getting into PC gaming for the showtime time, so a question like this will always exist relevant.
Read on for our step-by-stride guide to figuring out what graphics card you take.
How to check what GPU yous take
Figuring out which graphics carte you have isn't that hard. There are iii common ways to find your PC'due south graphics card on Windows, all of which we'll outline below. Note that, fifty-fifty though we're using Windows eleven for this how-to, the aforementioned methods apply to Windows 10.
How to check what GPU you have in Device Manager
1. Open up the Starting time Menu. If you lot're on Windows 11, the Start Menu is in the centre of the taskbar. On Windows 10, it'south on the far left. Annotation that all subsequent methods begin by opening up the Beginning Menu -- the fastest fashion to do so is commonly just to hit the Windows fundamental on your keyboard.
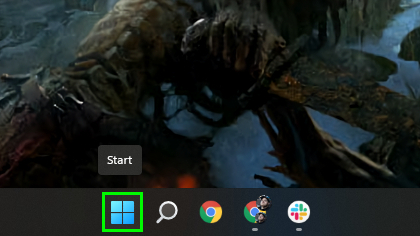
2. Blazon "Device Manager" and press Enter. You'll meet an option about the peak for Brandish Adapters.
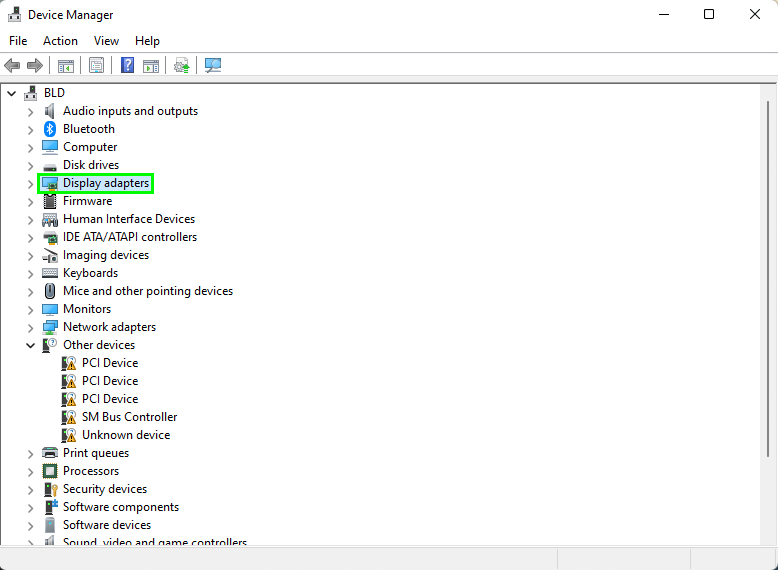
3. Click the drop-down arrow in Display Adapters to run across the name of your GPU listed. As you can see, I have an Nvidia GeForce RTX 3080 Ti.
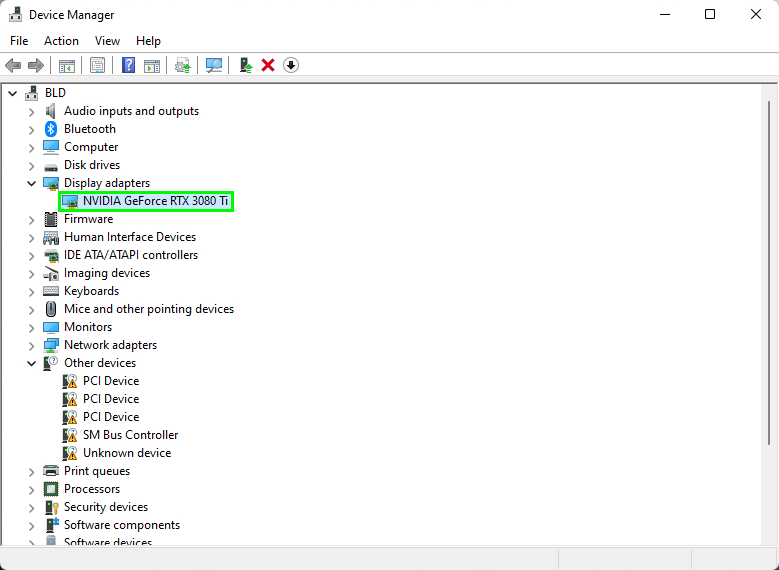
How to check what GPU you accept in Task Director
1. Open the Start Menu and type "Task Manager" in the search bar. Click on information technology.
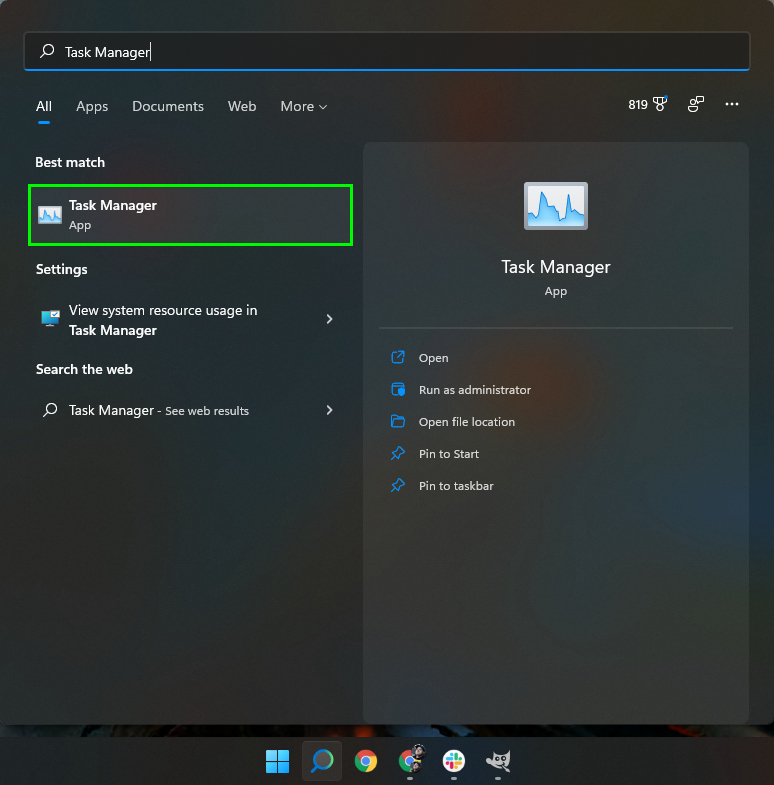
two. Select the Performance tab located at the top of the window. Select "More Details" if you lot don't see the tabs.
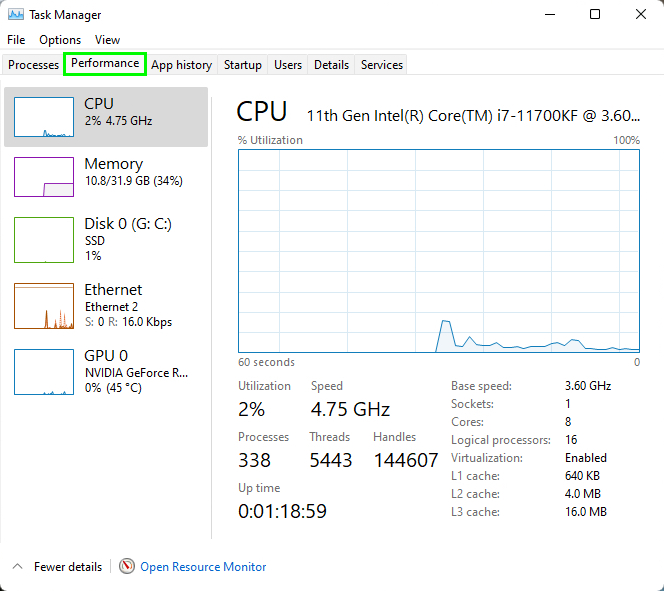
three. Click on GPU to see the model and GPU brand in the right corner.
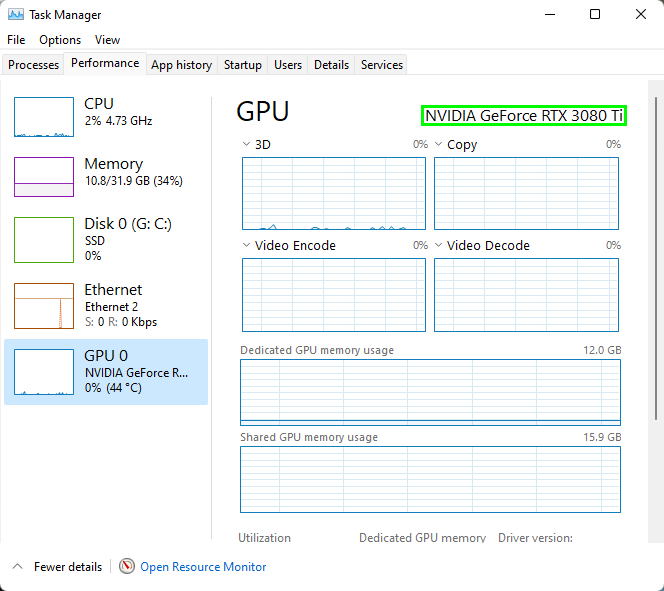
one. Open the Start Carte and type "dxdiag" in the search bar.

2. Hit Enter to open the DirectX Diagnostic Tool. This brings up several tabs at the top of the window. Click Display.
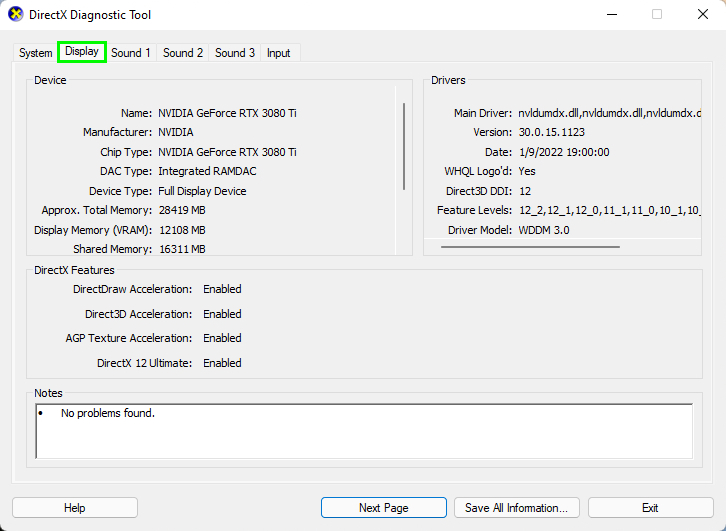
iii. Await for "Manufacturer" and "Chip Type" to come across your GPU.
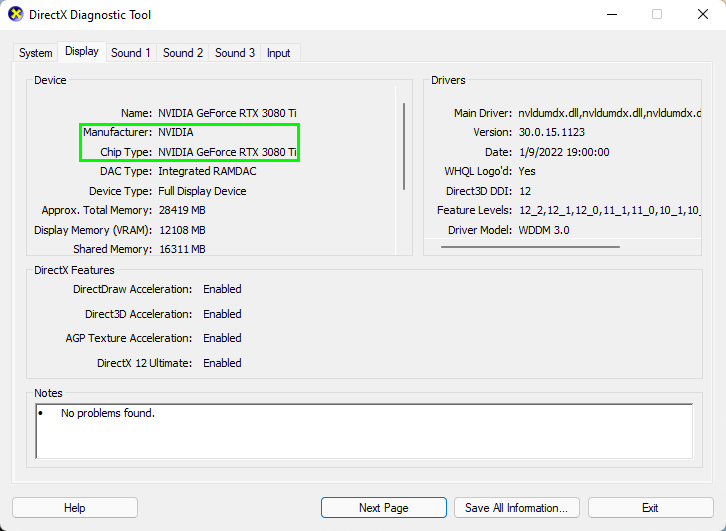
How to check what GPU you have in Windows Settings
i. Open up the Get-go Carte du jour, type "Settings" and hitting Enter. This brings up Windows Settings.
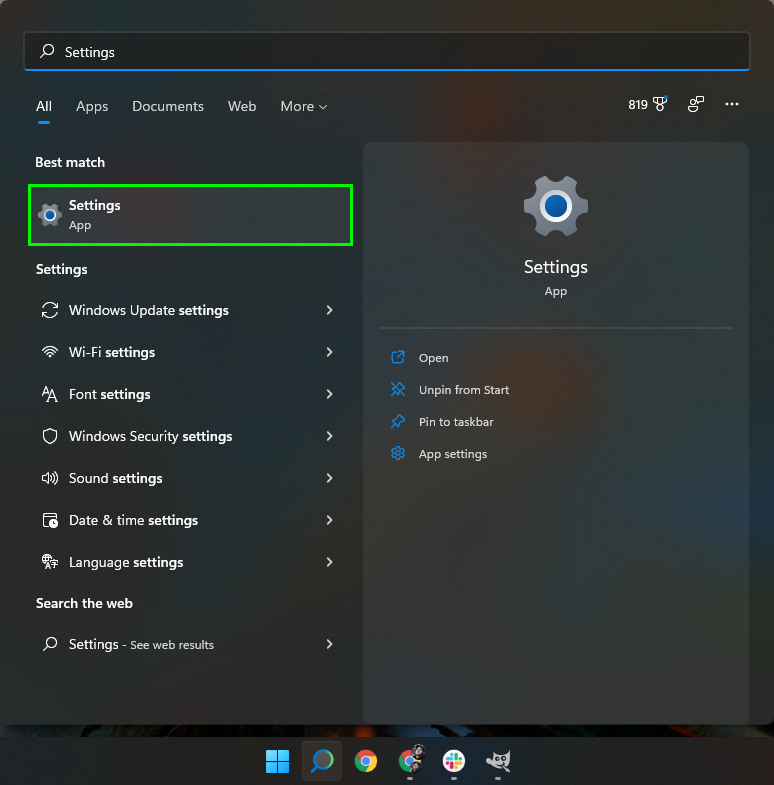
ii. Click on "System" and and so "Display." Brandish is usually the first option listed. On Windows 10 you'll likely already see its settings when you click on it.

3. Scroll to the lesser below "Multiple Displays" on Windows 10 or "Related Settings" on Windows 11. Select "Advanced Display."
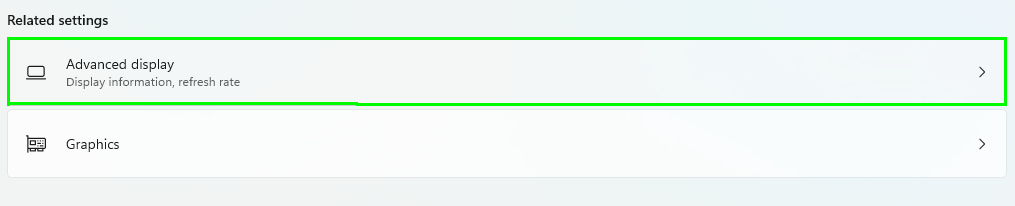
four. You lot'll see your GPU listed under "Brandish Information."
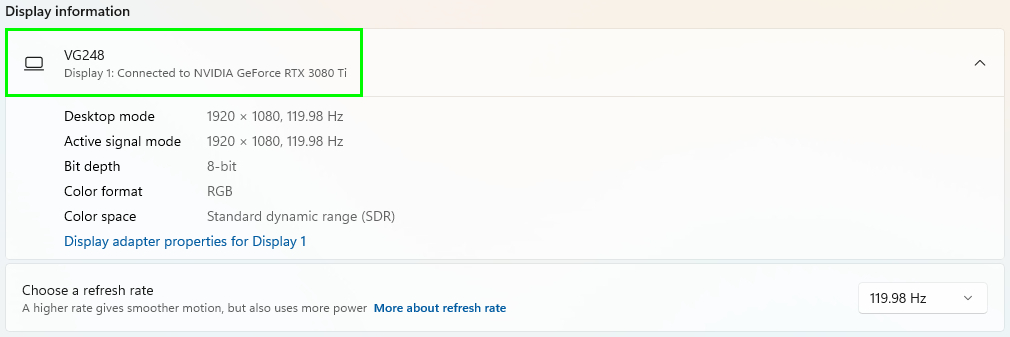
For more Windows advice, run across our guide on how to upgrade to Windows 11 from Windows 10 if y'all're ready for Microsoft'due south latest operating system. Be sure to likewise read our how to speed upward Windows 11 piece, along with how to ready multiple desktops in Windows 11.
Source: https://www.tomsguide.com/how-to/what-graphics-card-do-i-have
Posted by: fullerondowde.blogspot.com

0 Response to "how to find out my graphics card"
Post a Comment